Windows 10 Versiyon 2004 Güncellemesi Yayınlandı! Nasıl Yüklenir? Yenilikleri Neler?
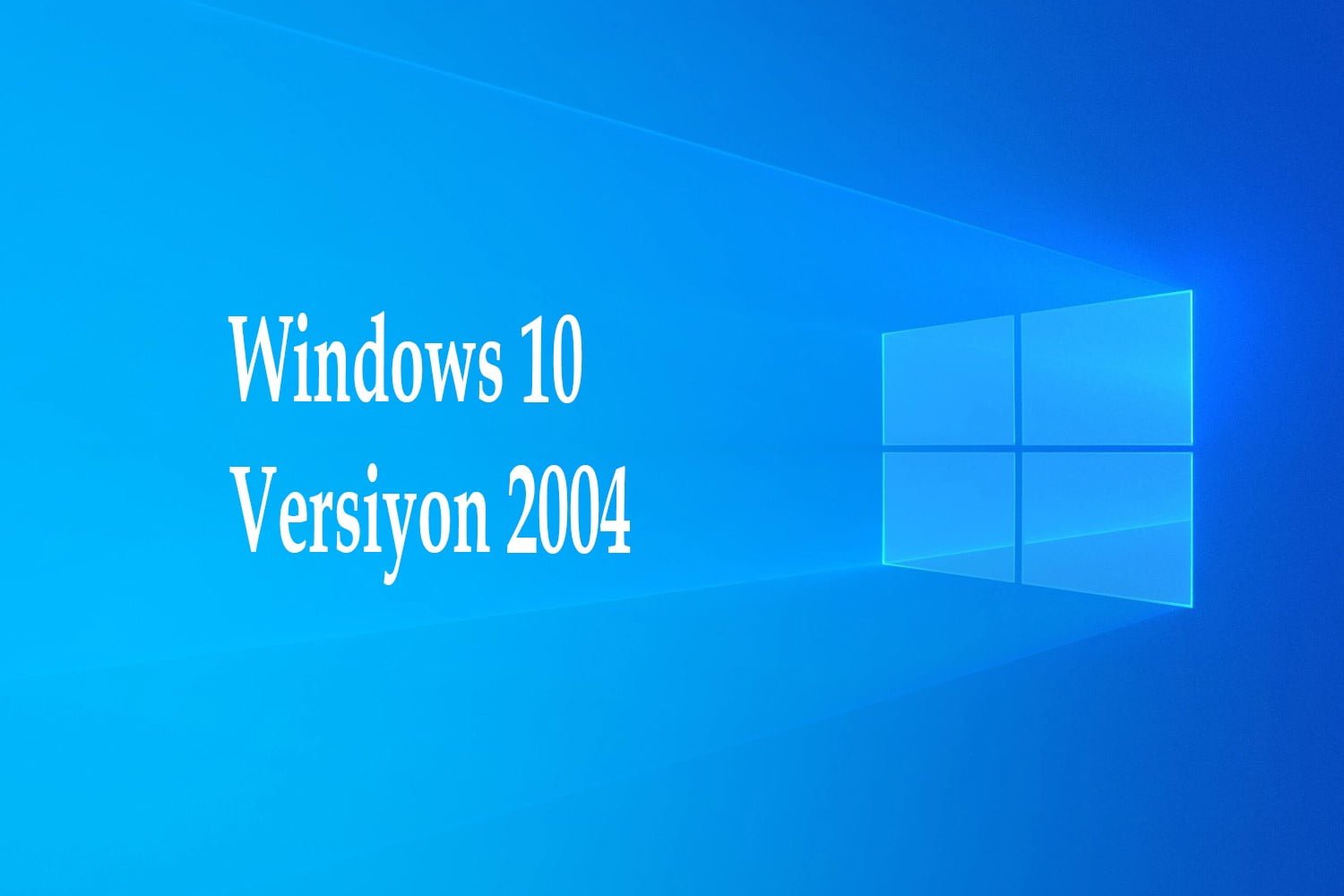
2020‘nin ilk büyük Windows 10 güncellemesi versiyon 2004, Microsoft tarafından yayınlandı. Kullanıcıların uzun süredir beklediği ve önemli yeniliklere sahip bu güncellemeyi nasıl yükleyebileceğinize gelin birlikte bakalım.
Microsoft, performans iyileştirmeleri, yeni özellikler ve işletim sistemine yönelik kararlılık geliştirmelerine odaklandığı 2020 yılının ilk büyük Windows 10 güncellemesini yayınladı.
Bir yıldan uzun bir süredir test aşamasında olan ve yalnızca Windows Insider kullanıcılarının erişebildiği Windows 10 2004 sürümü, artık son kullanıcılar için de erişilebilir durumda. Güncellemeyi “Güncelleştirme Asistanı” veya “Medya Oluşturma Aracı” kullanarak indirebilirsiniz.
Windows 10 Sürüm 2004’ün Yenilikleri Neler?
Microsoft, yeni Windows 10 2004 (20H1) güncellemesini kullanıma sunuyor. Bu büyük güncelleme ile birlikte gelen özelliklere bu yazımızda detaylı inceliyoruz.
Yeni sürümde Windows 10 Arama Sayfası ve Dosya Gezgini aramasında büyük bir iyileştirme yapıldı. Görev yöneticisi tarafında ekran kartı sıcaklığı ve depolama birimi türünün gözükmesi yine önemli artılardan yani sadece bunların sıcaklığına bakıyorsanız başka bir programa bağlı kalmayacaksınız. Disk ve CPU kullanımını uçuran Arama dizin oluşturucusu algoritması baştan yapıldı. Bildirim ayarları, Xbox Game Bar FPS göstergesi yine oyuncular için bir seçenek sunuyor.
Ekran Kartı Sıcaklığı Artık Görev Yöneticisinden Bakabileceksiniz
Geçtiğimiz Windows 10 versiyonlarında Görev Yöneticisi üzerinden donanım izlemesi önemli ölçüde geliştirilmişti. Artık buradan ekran kartı sıcaklığını da takip edebiliyorsunuz.
GPU sıcaklığının Görev Yöneticisi’nde gösterilmesi şu an için yalnızca harici bir GPU kartınız varsa bundan yararlanabileceksiniz.
Sıcaklık değerlerini görmek için güncel bir grafik sürücüsüne sahip olmanız gerekebilir.
Sıcaklık değeri şu an için sadece Santigrat cinsinden destekleniyor.
Görev Yöneticisinden Disk Türünü Görebileceksiniz
Artık Görev Yöneticisi’nin Performans sekmesinde listelenen her disk için disk türünü (SSD veya HDD) olduğunu görebilirsiniz. Bu özellik listelenen birden fazla diskinizin olduğu durumlarda faydası çoktur.
Windows Arama için Geliştirilmiş Disk Kullanımı
Windows Arama özelliği, kullanıcılarda aşırı disk ve işlemci kullanımı gibi sorunlara yol açıyordu. Birçok kullanıcı bu sebepten dolayı performans sorunlarıyla karşılaşıyordu. Geri bildirimler ve yeni yapılan geliştirmeler ile Windows Arama özelliğinin algoritması baştan aşağı yenileniyor.
Bundan dolayı yüksek disk kullanımı ve arama etkinliğini algılayan bir algoritma ortaya çıkıyor. Böylece yüksek kullanım sürelerini daha iyi tanımlayabilirken Arama özelliği daha iyi yönetilebiliyor. Ayrıca, geliştiricilerin disk kullanımını iyileştirmek amacıyla belirli depolama seçeneklerinde ve proje klasörlerinde arama yapmasını önlemek için değişiklikler yapıldı.
Aşağıdaki olaylar yaşandığı durumlarda dizin oluşturucusu tamamen duracak veya kısıtlanacak;
Oyun modu açık olduğunda.
Güç tasarrufu modu açık olduğunda.
CPU kullanımı %80’in üzerine çıktığında.
Disk kullanımı %70’in üzerine çıktığında.
Cihazın pil şarjı %50’nin altına düştüğünde.
Düşük güç modunda (kısıtlı mod veya bağlı bekleme).
Cihaz oturum açma durumunda veya düşük güç modundan çıktıktan sonra.
Cihazın AC’den DC’ye geçişinde.
Cihazın ekranı kapalı halde olduğunda.
Bildirim Ayarlarında Özelleştirmeler
Windows 10 2004 ve son birkaç sürümle birlikte bildirimler üzerinde daha fazla kontrol sağlanıyor.
Tüm bildirimlerin yok sayılmasını istiyorsanız, Bildirim ve Eylemler sekmesine ana bir seçenek eklendi.
Bir bildirim aldığınızda, artık bu uygulama için tüm bildirimleri kapatmak veya uygulamanın bildirim ayarlarına gitmek için yeni ayarlar seçeneği eklendi.
Son olarak, uygulama listeniz çok geniş ise kapatmak istediğiniz uygulamayı daha kolay bulmanız için “Sırala ölçütü” seçeneği eklendi.
Geliştirilmiş Dosya Gezgini Araması
Yeni geliştirmelerle birlikte Windows Arama tarafından desteklenen yeni bir Dosya Gezgini arama deneyimi sunuluyor.
Yeni değişiklikle birlikte OneDrive içeriğiniz entegre edilmiş bir şekilde geleneksel dizin sonuçlarında çevrimiçi olarak görünecek.
Dosya Gezgini’nin arama kutusuna yazarken yeni önerilen dosyaların bulunduğu bir açılır menü görünecek. Burada çıkan sonuçlara sağ tıklayarak dosya konumu açabilir veya tam dosya yolunu kopyalayabilirsiniz.
Dosya Gezgini’nde arama kutusuna tıkladığınızda (veya CTRL + E tuşlarına bastığınızda), arama geçmişinizin bulunduğu bir açılır liste görünecek.
Yeniden Başlatma Sonrası Kullanıma Devam Edecek Uygulama Kontrolü
Bu özellik ile Windows, bilgisayarınızı kapatırken uygulamalarınızı otomatik olarak kaydeder ve yeniden başlatma sonrası otomatik olarak aktif eder.
Daha önce bu seçenek, hesap ayarlarındaki Oturum açma seçenekleri altındaki “Cihazımı otomatik olarak ayarlamayı bitirmek için oturum açma bilgilerimi kullan” seçeneğine bağlıydı.
Windows 10 2004 (20H1) ile yeni bir uygulama yeniden başlatma ayarıyla ilgili kontrolü kullanıcılara veriyor. Windows açıldığında, Windows oturumunu kapatırken, yeniden başlatırken veya kapatırken yeniden başlatılabilir uygulamalar otomatik olarak kaydolur ve bir sonraki oturum açılışında bunlar yeniden başlatılır.
Ayarlar > Hesaplar > Oturum açma seçenekleri‘ne gidin.
Uygulamaları yeniden başlat bölmesinde yer alan “Oturumu kapattığımda yeniden başlatılabilir uygulamalarımı otomatik olarak kaydet ve oturum açıldıktan sonra bu uygulamaları yeniden başlat.” seçeneğini açık hale getirin.
Hesap Makinesi Uygulaması
Yeni güncelleme ile hesap makinesine “Her zaman üstte” seçeneği ekleniyor. Böylece Hesap Makinesi uygulaması küçük görünüme geçerek tüm uygulamaların en üstünde yer alabiliyor. Yani artık eskisi gibi can sıkıcı değil.
Fare İmleç Hızı Ayarlara Eklendi
Artık fare imlecinizin hızını ‘Ayarlar’ bölümünden ayarlayabilirsiniz. Bu, Ayarlar ve Kontrol Paneli deneyimlerini birleştirmek için devam eden çalışmalar sonucu gerçekleşti. Seçenek için Ayarlar > Cihazlar > Fare yolunu izleyin.
Sanal Masaüstü İsimlerini Özelleştirme
Oluşturmuş olduğumuz sanal masaüstü isimlerini artık istediğimiz gibi isimlendirebiliyoruz.
Sanal masaüstü özelliği kullanımı ve isim değişimi:
Yeni bir masaüstü oluşturmak için Windows+Tab tuşlarına basın.
Buradan birçok sayıda masaüstü oluşturabilir ve tekrar kaldırabilirsiniz.
İsimleri özelleştirmek için yazının üzerine gelerek bir kez tıklamanız yeterli.
Ağ ve İnternet – Ağ Durumu Sayfası Yenilendi
Windows 10 ayarlarında yer alan Ağ ve İnternet açılış sayfasını yenilendi ve daha net bir görünüm sağlamak için birkaç sayfa birleştirildi.
Etkin bağlantıların yeni görünümü: Artık tüm kullanılabilir bağlantı birimleri Durum sayfasında görüntüleniyor. Böylece nasıl bağlantı sağlandığı bağlı hızlıca görülebilir ve özelliklerine göz atılabilir.
Veri Kullanımı: Artık Durum sayfasından bir ağ tarafından ne kadar veri kullanıldığını görebilirsiniz. Ağın çok fazla veri kullandığını düşünüyorsanız, söz konusu ağ için bir sınır oluşturmak üzere Veri Kullanımı sayfasını inceleyebilirsiniz. Sınırlama girildiğinde, yaklaştığınızda veya sınırınızı aştığınızda size uyarı gelecektir. Ayrıca her uygulamanın o ağda ne kadar veri kullandığını da görebilirsiniz.
Görev Çubuğundan Hızlı Etkinlik Oluşturma
Artık doğrudan Görev Çubuğu’ndaki Takvim açılır menüsünden hızlıca bir etkinlik oluşturulabiliyor. Takvim penceresi Görev Çubuğu’nun sağ alt köşesindeki tarih ve saat simgesine tıklayabilirsiniz. Buradan bir saat ve konum seçerek yeni etkinliği kaydetmek mümkün.
Windows Hesap Resminde İyileştirme
Windows’ta oturum açmak için kullandığınız hesabın resmini değiştirmek artık daha kullanışlı. Güncellenmiş resminiz artık Windows, uygulamalar ve her gün kullandığınız Microsoft sitelerinin çoğunda hızlı ve doğru bir şekilde görünecek. Önceden farklı uygulamalarda ve sitelerde aynı anda hesabınız için üç veya dört farklı resim görebiliyordunuz.
Hesap bilgilerini düzenlemek için Ayarlar > Hesaplar > Bilgileriniz bölümüne gidin.
Buradan “Microsoft hesabımı yönet” seçeneğine tıkladıktan sonra Microsoft hesabınızla oturum açın.
Sonrasında hesabınız için yeni bir resim ayarlayın.
Microsoft Hesaplarına Şifresiz Erişim
Gelişmiş güvenlik ve daha sorunsuz bir oturum açma deneyimi için Microsoft hesaplarına erişimi sadece Windows Hello ile yapabilirsiniz. Böylece cihazınızdaki tüm Microsoft hesaplarını Windows Hello Face, Parmak İzi veya PIN ile modern çok faktörlü kimlik doğrulamaya geçirebilirsiniz.
Bu ayar için Windows 10 Ayarları > Hesaplar > Oturum açma seçenekleri yolunu izleyin.
Microsoft hesapları için Windows Hello oturumu gerektirir altındaki ayarı Açık konuma getirin.
PIN ve Hello Face gibi giriş seçeneklerini yine Ayarları > Hesaplar > Oturum açma seçenekleri bölümünden ayarlayabilirsiniz.
Windows 10 2004 Güncellemesi Nasıl Yüklenir?
Adım 1: Ayarlar, Güncelleştirme ve Güvenlik bölümünü seçin ve Windows Update’e tıklayın,
Adım 2: Güncelleştirmeleri denetle butonuna tıklayın:
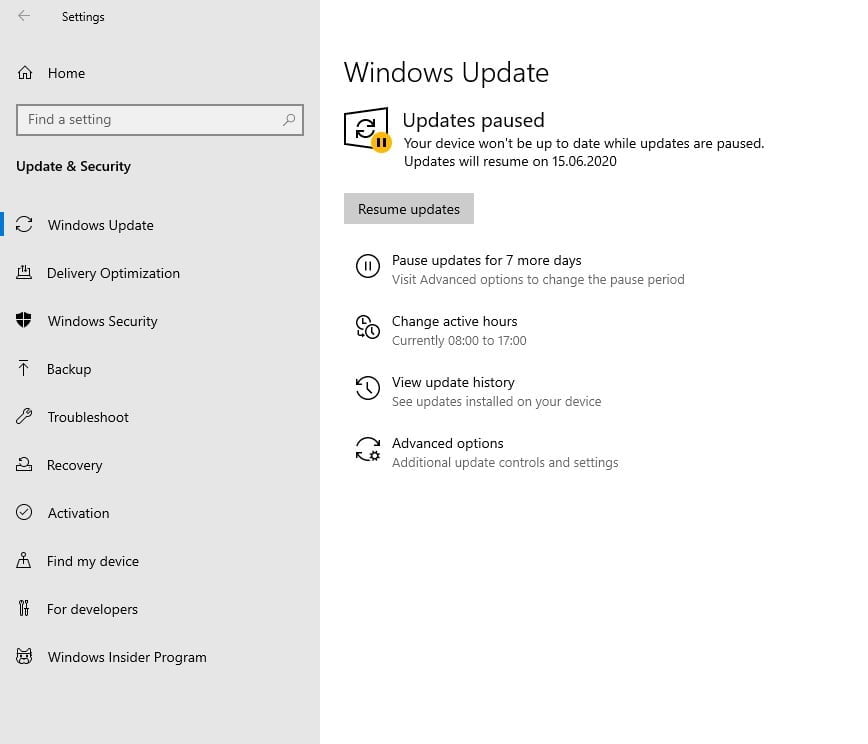
Adım 3: Güncelleme görünüyorsa İndir ve Yükle seçeneğine tıklayın.
Microsoft güncellemeyi kademeli olarak yayınladığından güncelleme henüz size ulaşmamış olabilir. Bir süre bekledikten sonra tekrar kontrol edebilirsiniz.
“Güncelleştirme Asistanı” ile Güncelleme:
Adım 1: Microsoft Türkiye Güncelleştirme Asistanı sayfasına buradan girin,
Adım 2: “Hemen Güncelleştirin” butonuna tıklayarak yeni Windows 10 güncellemesini indirebilirsiniz.
“Medya Oluşturma Aracı” ile Güncelleme:
Adım 1: Microsoft Türkiye Güncelleştirme Asistanı sayfasına buradan girin,
Adım 2: “Aracı Şimdi İndirin” butonuna tıklayın,
Adım 3: “Sözleşmeyi “kabul et” seçeneğine tıklayarak onaylayın.
Adım 4: “Bu Bilgisayarı Şimdi Yükselt” seçeneğine tıklayın: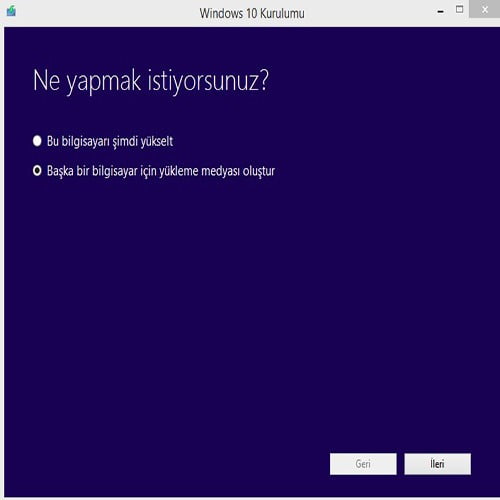
Adım 5: Dil, sürüm ve mimariyi seçin,
Adım 6: Sonraki pencerede “ISO Dosyası” butonuna tıklayın:
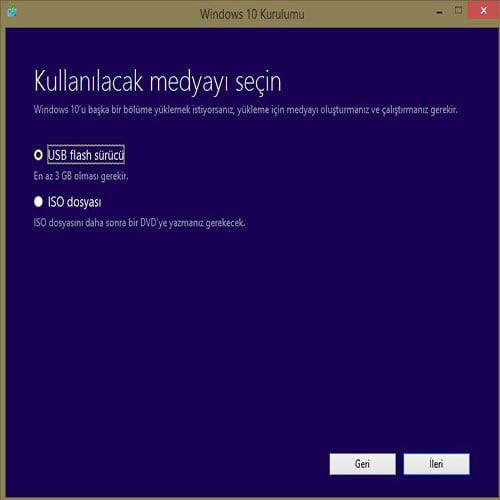
Microsoft tarafından sizlere sunulan seçenekleri kullanarak Windows 10 Versiyon 2004’ü otomatik ya da manuel olarak kendi bilgisayarınıza yükleyebilir ya da başka bir bilgisayara yüklemek için bir disk görüntüsü oluşturabilirsiniz. Yeni sürüm ile ilgili deneyimlerinizi yorumlar bölümünden bizimle paylaşabilirsiniz. “Windows 10 Otomatik Güncelleştirme Nasıl Kapatılır?” adlı makalemize gitmek için buraya tıklayabilirsiniz.

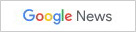



1 Yorum
Çok işime yaradı gerçekten teşekkür ederim